
 Partition Repair - Along with Volume Rebuild, which repairs Mac file systems, the Partition Repair tool repairs the remaining portions of the drive which keeps track of the volumes on your hard drive. If errors are found, they can be repaired usin the Partition Repair tool.
Partition Repair - Along with Volume Rebuild, which repairs Mac file systems, the Partition Repair tool repairs the remaining portions of the drive which keeps track of the volumes on your hard drive. If errors are found, they can be repaired usin the Partition Repair tool. 
Partition map errors can cause entire volumes to go missing, or prevent a Mac from booting. The new Partition Map test checks the partition map of a given drive for errors. It is important also to test the data structures that contain the Mac's file system: the Partition Map. Partition Map - TechTool Pro has long been known for testing your Mac's file system.Using the new configuration panel, you have total control of the Check Computer suite. Sometimes, though, it's nice to be able to leave tests out, or to skip certain drives. Check Computer - Check Computer is a handy way to tell TechTool Pro to run the entire suite of tests to give you the best possible snapshot of your Mac's health.All of that, wrapped in an entirely new interface. It also includes the same improvements to the SMART check in TechTool Pro. New features include check for I/O errors, Power On Self-Test errors, Mac notebook internal battery condition, and RAID status (if applicable).
 TechTool Protection - TechTool Pro includes the option of installing a system preference pane to keep watch over your Mac. With the release of this version, it has become more proficient than ever. When you have that information, head into your router’s WiFi settings and adjust the Wireless Channel to whatever that WiFi Scanner recommended.TechTool Pro has long been one of the foremost utilities for keeping your Mac running smoothly and efficiently. Just click on ‘Scan Now’ on the bottom right of that window to refresh the results! If you want to find the best WiFi Channel, you’ll want to look for the left column where it says “best 2.4GHz” and “best 5GHz”. Step 3: Find your optimal Wi-Fi channelĬlicking on Scan will open up a new window with all the wireless networks around you, along with a bunch of other data. Note: if you’re feeling like a pro you can also type CMD + ⌥ option + 4. When you’ve got the Wireless Diagnostics window open, head to the top left of your display towards the menu bar again, click on the ‘Window’ option, and then ‘Scan’. Note: you could also type ‘Wireless Diagnostics’ into Spotlight - it’ll bring up the same window for step 2. This will bring up a secret menu with a bunch of other information. Near the top, you’ll see an option called ‘Open Wireless Diagnostics’ - click on that. Once you’re there, push down the Option key ⌥ (next to the CTRL key) on your keyboard and click the icon at the same time.
TechTool Protection - TechTool Pro includes the option of installing a system preference pane to keep watch over your Mac. With the release of this version, it has become more proficient than ever. When you have that information, head into your router’s WiFi settings and adjust the Wireless Channel to whatever that WiFi Scanner recommended.TechTool Pro has long been one of the foremost utilities for keeping your Mac running smoothly and efficiently. Just click on ‘Scan Now’ on the bottom right of that window to refresh the results! If you want to find the best WiFi Channel, you’ll want to look for the left column where it says “best 2.4GHz” and “best 5GHz”. Step 3: Find your optimal Wi-Fi channelĬlicking on Scan will open up a new window with all the wireless networks around you, along with a bunch of other data. Note: if you’re feeling like a pro you can also type CMD + ⌥ option + 4. When you’ve got the Wireless Diagnostics window open, head to the top left of your display towards the menu bar again, click on the ‘Window’ option, and then ‘Scan’. Note: you could also type ‘Wireless Diagnostics’ into Spotlight - it’ll bring up the same window for step 2. This will bring up a secret menu with a bunch of other information. Near the top, you’ll see an option called ‘Open Wireless Diagnostics’ - click on that. Once you’re there, push down the Option key ⌥ (next to the CTRL key) on your keyboard and click the icon at the same time. 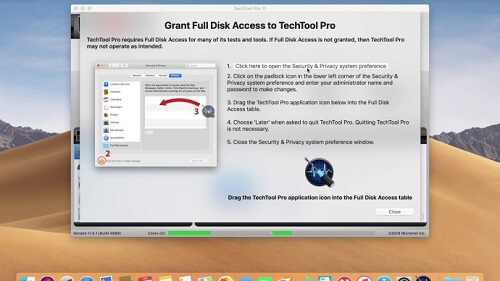
Head up to your Mac’s menu bar and track down the WiFi icon. How To Access the Wi-Fi Scanner in Mac OS X Mavericks How To Access The WiFi Scanner In Mac OS X Yosemite How To Access The Wi-Fi Scanner In Mac OS X El Capitan





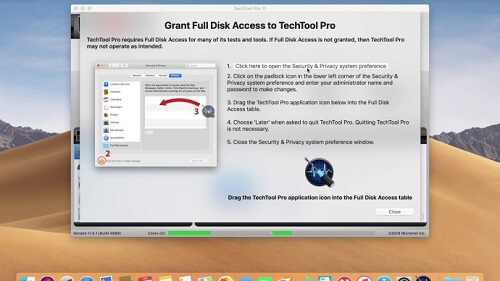


 0 kommentar(er)
0 kommentar(er)
